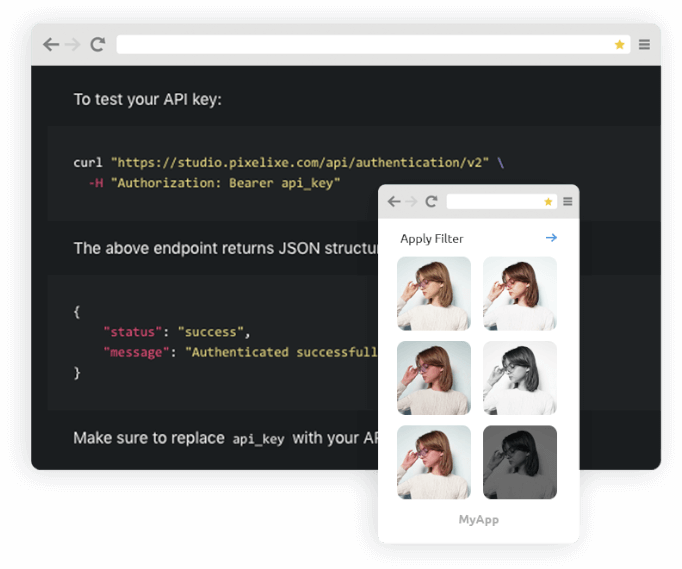We often read 2 kinds of quote online, inspirational quotes and motivational quotes. Motivation is the words and actions that make your success and goals realization closer. Inspiration stimulates you to do or feel something. We often seek for inspiration to be more creative and focus. No matter how old we are, we are never too old to keep moving forward and build our future. In both cases, you want to make your readers feel better and give them a positive mindset.
Here are a few tips to write a good quote:
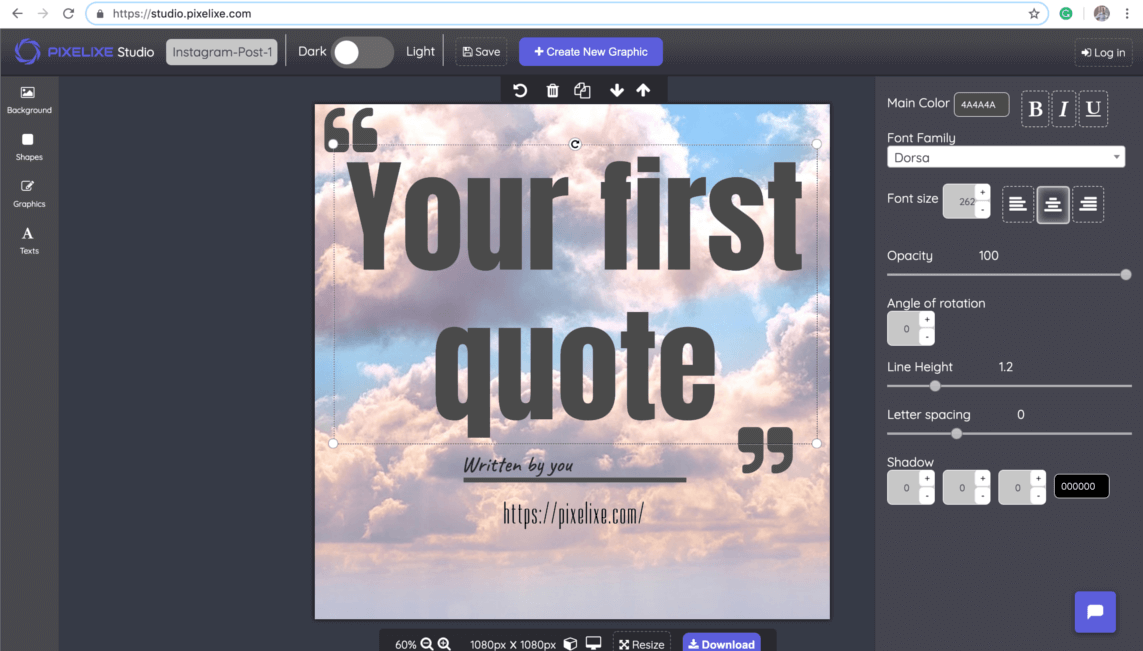
To upload your image or photo, you just have to drag it from your computer and drop it in the "drop" area in Pixelixe Studio.
Add text, choose the perfect font and tune the font size, color, line height, border to create the perfect quote that matches your expectation thanks to an easy to use interface. No need to be an expert. Check out our tutorial below to discover how.
Download your creation in one click (free and no account required). Choose between PNG or JPEG (Optimized for Retina display)
Start by opening Pixelixe Studio and simply drop your photo from your computer (or click on the "or click to browse" link located in the center of the "drop" area). Once your photo opens in the editor, you can change it anytime from the left menu of the studio.
To change your background anytime, you will find five menu items (Background, Effects, Shapes, Images and Text). Click on "Background" to open the background panel. There, you will find 3 subtabs ("Images", "Upload Yours" and "Color"). The "Upload yours" subtab will let you drag and drop another image from your computer. So, if you want to change the photo you already uploaded, click on "Upload Yours" and drag and drop your new image from your local computer to the "Drop image here" box.
Once dropped, you will see your new uploaded image appears on your canva as shown on the picture.
Once you uploaded your photo from your computer, click on the "Texts" tab (Between the 5 options from the left panel : "Background", "Effects", "Shapes", "Images" and "Texts"). Click on the "Texts" tab, and then click on the "Add text" button. A caption called "Heading text" will instantly appear on your current document. Double click on it to edit the text or click only once on it to open the text setting panel (right side on the screen).
From this panel as you can see on the picture, you can change font size, caption color, opacity, font family (among a variety of thousands of fonts), line height, letter spacing, shadow and more.
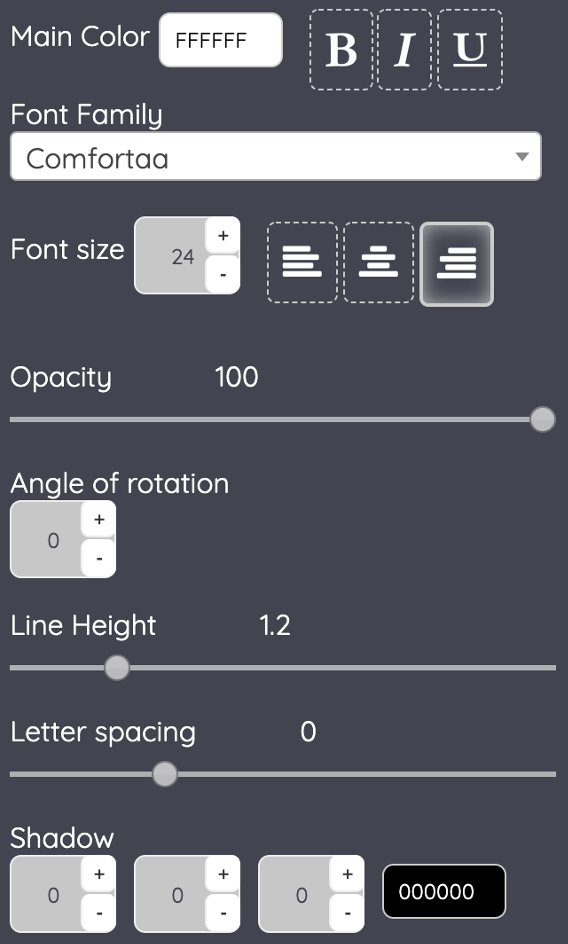
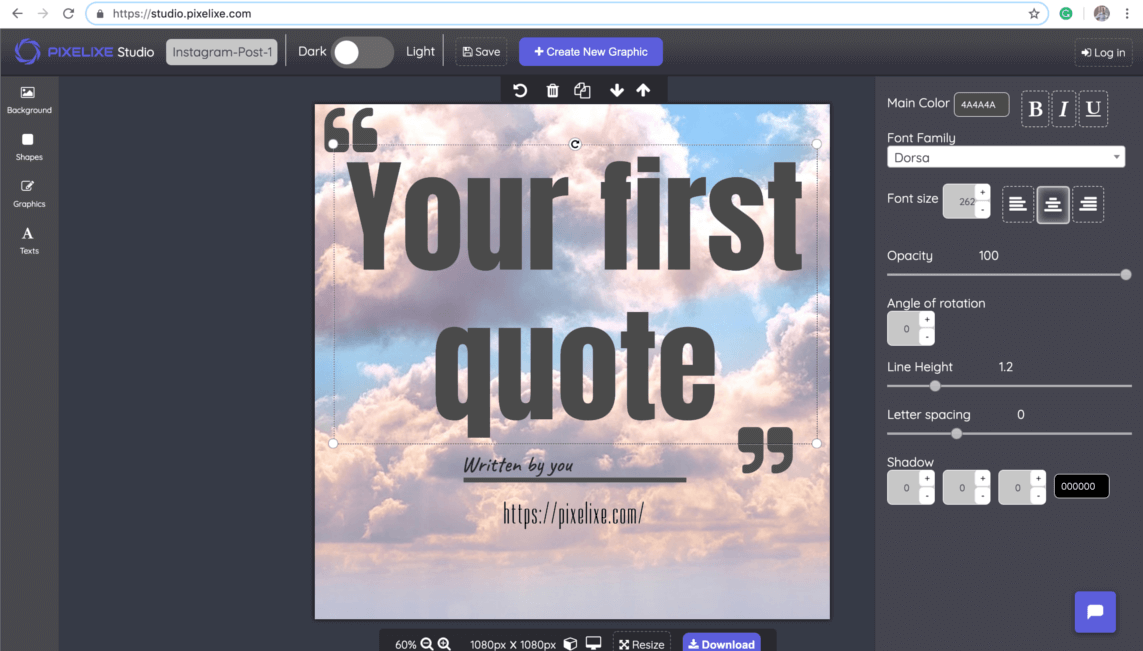
Nothing more simple to download your creation. Click on the "Download" button located to the top right corner of the screen. You will instantly see a popup with the "Download your creation" headline with a few options to let you download your design either in PNG, JPEG or HTML format (HTML restricted to PRO subscriber). Click on the option of your choice and your image will be instantly generated and saved on your computer.
Discover our NEW text to image api. Ideal to add automatically quotes and captions to your images.