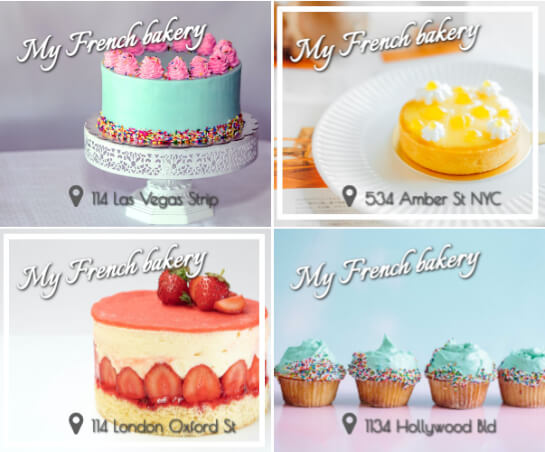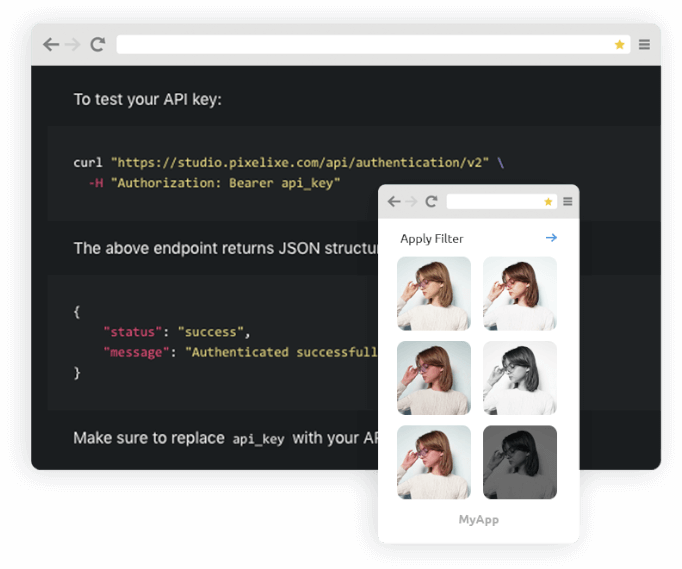Photo editing is the process of altering or enhancing a photo using various tools and techniques. With the advancement of technology, photo editing has become an essential part of digital media. It allows users to improve the quality, add visual effects, and customize their photos according to their needs. Whether you are a professional photographer or a social media enthusiast, photo editing tools can help you create stunning visual content that stands out.
Understanding the basics of photo editing is crucial for creating high-quality visual content. It involves learning about different tools, features, and techniques used in photo editing software. Some common tools used in photo editing include crop, resize, adjust, and filter. Additionally, users can add text, shapes, and logos to their photos to make them more engaging. By mastering these basic tools, you can transform ordinary photos into extraordinary pieces of digital artwork.
Photo editing matters because it allows users to enhance and customize their photos. It is an essential skill for photographers, graphic designers, and social media marketers. With photo editing, users can remove imperfections, add visual effects, and create stunning visual content. Moreover, photo editing can help protect digital artwork from unauthorized use by adding watermarks. This not only safeguards your work but also ensures that you receive proper credit for your creations.
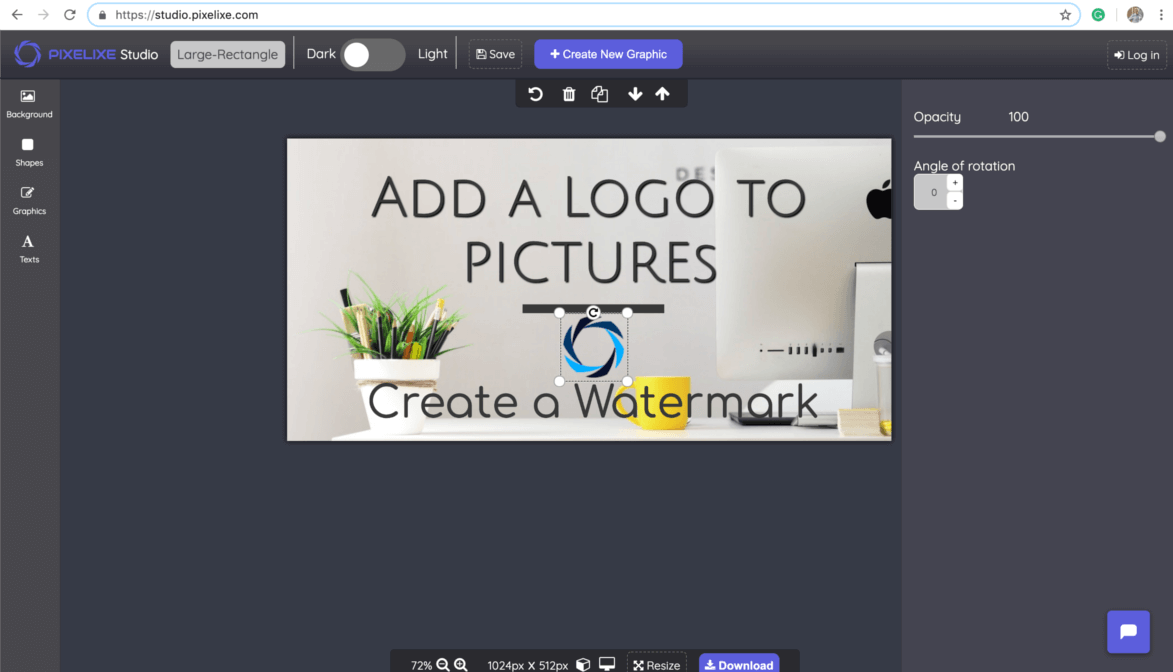
Pixelixe is a free online tool that offers a wide range of photo editing capabilities. It allows users to upload their photos, add logos, and customize their images using various tools and features. With Pixelixe, users can create stunning visual content, add watermarks, and protect their digital artwork from unauthorized use. The platform is designed to be user-friendly, making it accessible to everyone, regardless of their technical skills. Whether you need to edit a single photo or a batch of images, Pixelixe has the tools you need to get the job done efficiently.
class="wp wp-3" style='text-align:left;font-size:20px;'Adding a logo to a photo is a simple process that can be done using a free online tool. Users can upload their photos, select a logo, and adjust its position, size, and opacity. This feature is useful for businesses, photographers, and social media marketers who want to add their brand identity to their photos. By adding a logo, you can ensure that your visual content is easily recognizable and associated with your brand.
One of the best things about using a free online tool is that it does not require creating an account. Users can simply upload their photos, add a logo, and download the edited image. This feature is 100% free, making it an ideal solution for those who want to edit their photos without incurring any costs. Additionally, users can access the tool from their browser, making it a convenient and easily accessible solution. Whether you are on a desktop or a mobile device, you can edit your photos anytime, anywhere.
You can add a logo or any other image to a single photo in just 30 seconds. It is simple-to-use and of course free of charge. Just drag your photos into our online Studio "Graphics" or "Background" tabs ('Upload yours') section, place your logo wherever you want on top of your background image and this is it. Your original image will not be modified. You don't need to install any plugins to use it and the dowload button is available in the top right corner of your screen.
To upload your image or photo, you just have to drag it from your computer and drop it in the right box in Pixelixe Studio. If you want to upload your "Background" photo, simply hit the "Background" menu from the left panel and go the "Upload yours" subtab. Your image will automatically appear on the main canvas. Ready to be edited.
Then if you want to upload your logo, this time hit the "Graphics" menu from the left panel and go the "Upload yours" subtab. Drag & drop your logo from your computer to the drop box and once uploaded, just place it with your mouse and resize it to get the result you envisioned. No need to be an expert. Check out our tutorial below to discover how.
Download your creation in one click (free and unlimited). Choose between PNG or JPEG (Optimized for Retina display) with the free version of our photo editor. Get more options with our paid plans.
Start by opening Pixelixe Studio and simply drop your photo from your computer (or click on the "or click to browse" link located in the center of the "drop" area). Once your photo opens in the editor, you can change it anytime from the left menu of the studio.
To do so, you will find five menu items (Background, Effects, Shapes, Images and Text). Click on "Background" to open the background panel. There, you will find 3 subtabs ("Images", "Upload Yours" and "Color"). The "Upload yours" subtab will let you drag and drop another image from your computer. So, if you want to change the photo you already uploaded, click on "Upload Yours" and drag and drop your new image from your local computer to the "Drop image here" box.
Once dropped, you will see your new uploaded image appears on your canvas as shown on the picture.
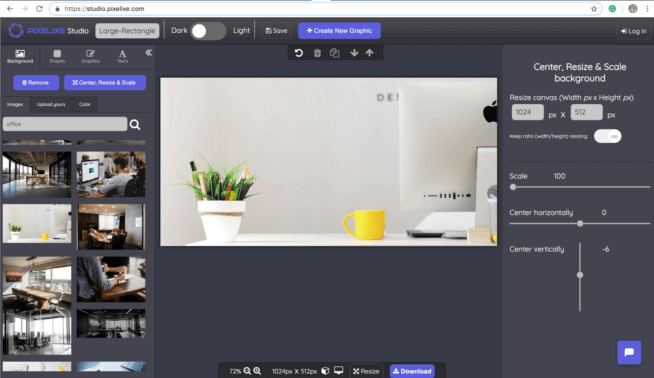
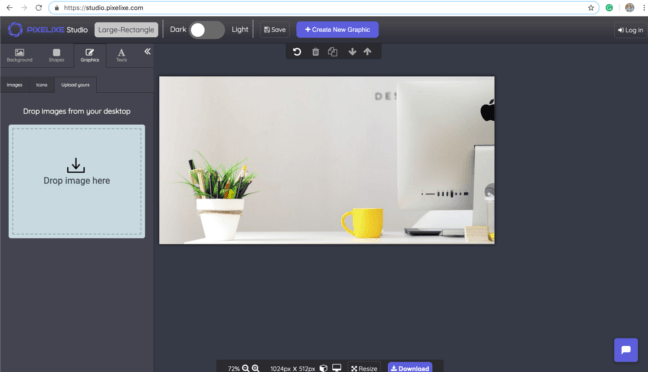
Once you uploaded your photo from your computer, click on the "Graphics" tab (Between 5 options : "Background", "Effects", "Shapes", "Graphics" and "Text"). Then click on the "Upload yours" subtab (From "Images", "Icons" and "Upload yours" ). The "Upload yours" subtab in the "Graphics" menu will let you drag & drop any image from your computer to paste as a collage on your canvas. Click on "Upload Yours" and drag & drop your image from your local computer to the "Drop image here" box. This is where you want to drop your logo to create your watermark.
Once dropped, you will see your logo appears on your canvas and you will be able to drag it and wherever you want.
N.B : You noticed the "Upload yours" subtab from the "Graphics" menu does not behave similarly than the "Upload yours" subtab from the "Background" menu, the former let you add photos and images as a collage on top of your canvas (those elements are then draggable and editable) meanwhile the latter let you define your background and main image.
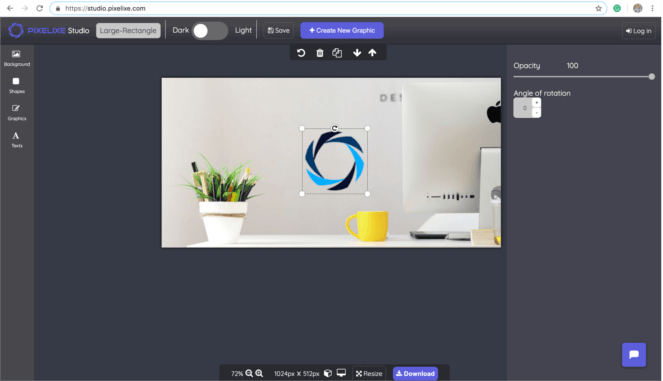
Nothing more simple to download your creation. Click on the blue "Download" button from the top right toolbar. You will instantly see a popup with the "Download your creation" headline and a few option to let you download PNG, JPEG or HTML (HTML restricted to PRO subscriber). Click on one option and the download will automatically start, generating the image and save the document on your computer.
Whether you want to add watermarks on your photos or simply want to produce visual assets to promote your brand, you are covered. Our studio has been designed for non-designers, no technical skills are required to use it. It is as easy as creating a slide with Powerpoint. Far more easy than Photoshop or other professional tools.
Our Image Automation tools can help you to auto generate creatives based on your data. Any image or text from one of your Pixelixe design can be replaced automatically. This is ideal, for example, if you want to apply a watermark on a large volume of photos.
Several ways to use Image Generation from our platform: